Cómo Limpiar DNS con ipconfig / flushdns en Windows
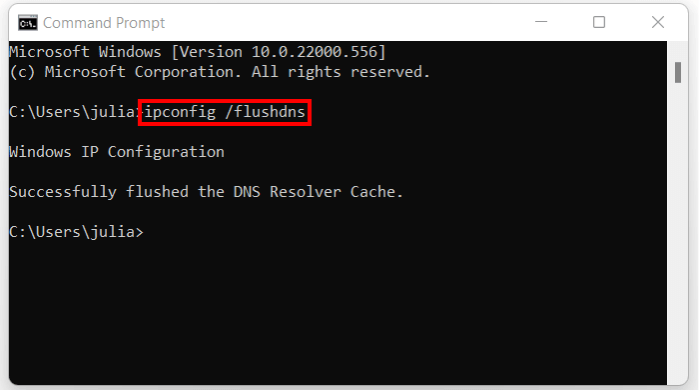
¿Alguna vez te has preguntado cómo limpiar tu caché DNS? Bueno, tienes suerte porque hoy vas a conocer la respuesta. Vamos a explicar un método sencillo y rápido para ipconfig, dns y flush los datos de cache de Windows.
Si estás buscando formas de mejorar tus conexiones a Internet y de prevenir posibles problemas relacionados con el uso intensivo de recursos, entonces este es tu artículo. Aquí encontrarás consejos prácticos sobre cómo hacerlo y por qué es importante para tu sistema operativo.
¿Por qué limpiar el caché DNS?
Limpiar el caché DNS puede ser beneficioso en diversas situaciones, como cuando deseas esconder tus comportamientos de búsqueda frente a recolectores de datos o si quieres asegurarte de que se cargue la versión más reciente de un sitio web o aplicación web después de una migración de dominio.
Limpiar el caché DNS también puede ser importante para prevenir la contaminación del caché DNS por parte de hackers, lo cual podría representar un problema de seguridad.
¿Cómo funciona la instrucción ipconfig / flushdns?
Cuando ejecutas el comando **ipconfig dns flush**, estás solicitando a Windows que borre su caché de nombres de dominio (DNS). El objetivo es vaciar el caché DNS de cualquier entrada existente, lo cual es particularmente útil cuando necesitas acceder a la versión más reciente de un sitio web o aplicación tras una actualización del servidor.
El comando ipconfig dns flush no solamente borra las entradas en el caché de nombres de dominio localmente sino también solicita a cada cliente en tu red que borre su caché DNS, lo cual puede ser especialmente útil si estás utilizando un protocolo de actualización de contenido (CDN) o un proxy DNS.
Al ejecutar **ipconfig dns flush**, la información almacenada en el caché de nombres de dominio local y cualquier servidor en tu red es eliminada. Esto garantiza que cuando accedas a una página web, estés obteniendo la versión más actualizada disponible al momento.
Requisitos previos para ejecutar la instrucción
Antes de proceder a limpiar el caché DNS, asegúrate de que tienes permisos de administrador en tu computadora, ya que solo el administrador puede ejecutar ciertas comandos.
Si trabajas en una red corporativa, es posible que tu equipo de TI haya bloqueado el acceso al comando ipconfig, por lo que debes preguntarles antes de proceder.
Pasos para limpiar el caché DNS con ipconfig / flushdns
Si deseas eliminar el historial de búsqueda y mantener tus datos personales privados, es una buena práctica limpiar el caché DNS en tu PC con Windows. Hay varias formas de hacerlo; aquí te enseñaré a utilizar la herramienta de administración de comandos.
Primero necesitarás abrir el Administrador de Comandos. Puedes hacer esto accediendo a la barra de búsqueda del menú inicio y escribir "cmd" para ejecutar el administrador de comandos. Alternativamente, puedes utilizar las teclas "Windows + R" para abrir la ventana de ejecución.
Una vez que tengas el Administrador de Comandos abierto, necesitarás introducir la instrucción para limpiar los registros DNS del caché de tu PC con Windows. Introduce "ipconfig / flushdns" en la terminal y pulsa Enter.
Verificar si se ha eliminado el caché DNS
Una vez que hayas ejecutado la instrucción ipconfig / flushdns, es importante verificar si el caché DNS se ha eliminado correctamente. Puedes hacer esto revisando las propiedades del protocolo IPv4 o IPv6 en el Panel de control.
Para ello, accede al Panel de control y selecciona "Navegación" > "Redes e Internet" > "Protocolo IPv4 (por defecto) / Protocolo IPv6". Una vez allí, busca la sección "DNS" y verás si las entradas de caché DNS se han eliminado. Si has ejecutado correctamente el comando ipconfig dns flush, deberías ver una pantalla en blanco sin ninguna entrada.
Si no ves cambios o la pantalla sigue con la información anterior al utilizar ipconfig / flushdns, es posible que haya un problema y debes intentarlo de nuevo. Puedes verificar si tienes algún error en el registro de eventos del sistema operativo, lo cual podría indicar qué está mal.
Posibles problemas al ejecutar la instrucción
Algunas personas pueden experimentar dificultades para ejecutar la instrucción ipconfig /dns/flush en sus computadoras, especialmente si tienen configuraciones de red complejas o programas de terceros que interactúan con el sistema DNS.
Si después de ejecutar la instrucción se encuentra con un error, es posible que deba revisar las siguientes soluciones antes de intentarlo nuevamente:
- Verifique que estás accediendo al administrador de comandos como Administrador. No es necesario iniciar sesión como usuario normal.
- Reinstale el protocolo de internet TCP/IP en tu computadora, por si acaso la configuración DNS se corrompió en el protocolo. Para ello, abre la aplicación "Administrador de dispositivos", selecciona el dispositivo de red que está utilizando y presiona con el botón derecho clic para ver las opciones del menú contextual. Ahora selecciona la opción "Desinstalar" del protocolo de Internet TCP/IP y reinicia tu computadora.
- Verifique si existe algún otro problema con el sistema DNS, como un problema con el servidor o el cable.
Conclusión
La limpieza del caché DNS es una herramienta importante para mejorar la seguridad y el rendimiento de tu dispositivo Windows. Al ejecutar la instrucción ipconfig / flushdns, puedes eliminar el caché DNS existente y asegurarte de que los datos de búsqueda se procesen correctamente.
Esta acción puede ser especialmente útil si has notado problemas con la conexión a Internet o si deseas proteger tus datos de búsqueda frente a recolectores. Al limpiar el caché DNS, también puedes ayudar a evitar problemas como la carga lenta de sitios web o aplicaciones después de una migración de dominio.
Utilizar ipconfig dns flush es una forma efectiva de mantener tu dispositivo Windows actualizado y seguro, y garantizar que tus datos se procesen correctamente.
Si quieres conocer otros artículos parecidos a Cómo Limpiar DNS con ipconfig / flushdns en Windows puedes visitar la categoría Programacion.
Deja una respuesta

Contenido que te pude interesar