Cómo Eliminar Partición en Disco Duro - Guía para Recuperar Espacio
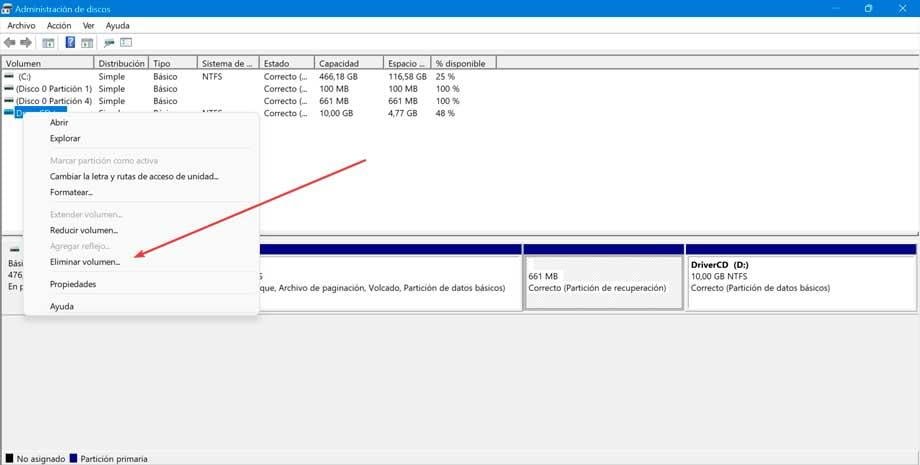
El tema principal de esta guía es proporcionar instrucciones claras para eliminar una partición en disco duro y recuperar espacio disponible.
La eliminación de particiones de disco duro puede ser necesaria cuando se deseo liberar espacio en un disco duro repleto. Al seguir los pasos descritos en esta guía, podrás eliminar con éxito una partición y recuperar espacio valioso en tu dispositivo.
En el resto del artículo, exploraremos paso a paso cómo acceder al Administrador de Discos, utilizar la consola de comandos y ejecutar los comandos necesarios para eliminar una partición en disco duro.
¿Por qué es necesario eliminar una partición?
La necesidad de eliminar particiones de disco duro puede surgir debido a varias razones. Uno de los motivos principales es la falta de espacio en el disco duro, que puede dificultar almacenar nuevos archivos y programas. Además, si tienes múltiples discos duros con información redundante, eliminar algunas particiones puede ayudarte a organizar mejor tu espacio de almacenamiento.
También podrías necesitar eliminar particiones de disco duro si estás experimentando problemas de rendimiento en tu computadora. Algunas veces, eliminando particiones innecesarias puede liberar recursos del sistema y mejorar la velocidad de ejecución de tus programas.
Es posible que también desees eliminar una partición para solucionar conflictos entre diferentes sistemas operativos o versiones de Windows instalados. En estos casos, eliminar particiones de disco duro puede ayudarte a configurar tu computadora para funcionar de manera más eficiente y estabilizar la experiencia de usuario.
Algunas veces, es necesario eliminar una partición para solucionar problemas específicos con el sistema operativo o las aplicaciones. Si te encuentras en esta situación, asegúrate de seguir los pasos correctos para evitar dañar tu disco duro o perder datos importantes.
Requisitos previos para eliminar una partición
Antes de proceder a la eliminación de una partición, es importante tener presente algunos aspectos clave para asegurarse de que el proceso se lleve a cabo de manera segura y eficiente.
- Verificar la compatibilidad: Antes de realizar cualquier operación en un disco duro o dispositivo similar, asegúrate de verificar si el sistema operativo que estás utilizando admite tales modificaciones. Esto es especialmente importante si estás utilizando Windows, ya que ciertos comandos y características pueden variar dependiendo de la versión.
- Guardar datos importantes: Asegúrate de guardar todos tus archivos y datos importantes en un lugar seguro antes de comenzar a eliminar particiones. Esto es crucial para evitar la pérdida de información importante.
En algunos casos, si deseas reorganizar tu contenido o crear nuevos espacios en tu disco duro, puede que debas considerar la creación de particiones secundarias o incluso utilizar tecnologías de almacenamiento como dispositivos externos, pero en otros, la simple eliminación de particiones de disco duro puede ser todo lo que necesitas.
Acceder al Administrador de Discos
Para acceder al Administrador de Discos, haz clic derecho sobre el icono del Administrador de Discos en tu barra de tareas y selecciona Abrir como administrador, o puedes abrir la carpeta "Acceso de administradores" y buscar el ícono. Una vez abierto, podrás acceder a la consola de comandos para realizar operaciones con tu disco duro.
Una vez abierto el Administrador de Discos, necesitarás utilizar el comando diskpart para interactuar con los discos conectados en tu equipo. Este comando te permitirá listado todos los discos disponibles y seleccionar el que desees modificar.
A continuación, te explicaremos los pasos para eliminar una partición utilizando el Administrador de Discos.
Utilizar el comando diskpart en la consola de comandos
Una vez que hayas accedido a la Consola de Comandos, es hora de utilizar el comando diskpart para acceder al modo de línea de comandos del administrador de discos. Para hacer esto, ejecuta el siguiente comando y presiona Enter:
diskpart
El programa mostrará un menú con opciones específicas de disco que se abrirán en la consola.
Listar los Discos Conectados
Una vez que hayas accedido al modo de línea de comandos del administrador de discos, es hora de hacer una lista de todos los discos conectados a tu sistema. Esto incluirá cualquier unidad que se encuentre dentro de tu PC o Mac.
Para hacer esto, ejecuta el siguiente comando y presiona Enter:
list disk
La consola mostrará una lista de todos los discos en el orden en el que estén conectados al sistema.
Eliminar Particiones de Disco Duro
Si deseas eliminar un particionamiento específico, es hora de usar la herramienta delete o delete partition override. Para hacer esto, ejecuta el siguiente comando y presiona Enter:
delete partition override
Ten cuidado al hacerlo ya que esta acción eliminará la partición seleccionada.
Nota: Antes de proceder con este paso, asegúrate de tener una copia de seguridad de tu información en caso de que algo salga mal durante el proceso.
Listar los discos conectados y seleccionar el disco que se desea modificar
Una vez que hayas ingresado al comando diskpart, se te mostrará una consola de comandos donde podrás gestionar tus particiones. La primera tarea es listar todos los discos conectados a tu PC, esto incluirá tanto el dispositivo de arranque (lo cual es habitualmente el primer disco) como cualquier otro medio de almacenamiento como unidades USB o discos duros externos.
Para hacer esto, puedes escribir list disk en la consola y presionar enter. De esta manera verás una lista con números de los discos conectados, es importante tener cuidado al seleccionar el disco correcto ya que si eliminas una partición del disco duro principal podrías perder datos importantes.
Una vez que hayas listado todos los dispositivos, es momento de seleccionar el que deseas modificar. Para hacer esto simplemente debes escribir la letra correspondiente del disco en la consola y presionar enter. Por ejemplo, si deseas modificar el tercer dispositivo, puedes escribir sel disk 3 y luego presionar enter.
Eliminar una partición escribiendo delete partition override en la consola
Para eliminar una partición en un disco duro, es importante tener cuidado al introducir comandos y seleccionar correctamente el disco. Si bien este paso puede ser confuso, sigue estos pasos para ejecutarlo correctamente.
Una vez que estás listo para proceder, abre el Administrador de Discos en tu equipo escribiendo diskmgmt.msc en la barra de búsqueda del menú Start de Windows o presionando la combinación de teclas Win+R y escrita en ella. En la ventana del Administrador de Discos, selecciona la partición que deseas eliminar particiones de disco duro.
Una vez que hayas seleccionado la partición correcta, haz clic derecho sobre ella y elige la opción de eliminarla. De esta manera evitarás cualquier problema con tu sistema operativo al intentar borrar una partición.
Confirmación de la eliminación de la partición
Una vez que hayas ingresado el comando para eliminar una partición, Windows te pedirá confirmación antes de realizar cualquier cambio en tu dispositivo de almacenamiento. Esto es un paso importante para evitar daños irreversibles a tus datos.
Puedes cancelar la operación simplemente cerrando la ventana de la consola o presionando F3 para regresar al menú principal. Sin embargo, si decides confirmar la eliminación de la partición, asegúrate de que estés seguro de hacerlo.
La partición seleccionada será permanentemente eliminada y no podrás recuperar tus datos una vez que hayas confirmado. Por lo tanto, es crucial que tomes un momento para reflexionar sobre las consecuencias antes de proceder con la operación.
Recuperar espacio en el disco duro
A medida que utilizamos nuestros dispositivos, el espacio disponible en nuestro disco duro comienza a disminuir. Esto puede ser debido a una acumulación de archivos y programas que ocupan mucho espacio en nuestra unidad. Para recuperar ese espacio perdido, es necesario eliminar las particiones innecesarias o extrañas.
Antes de proceder con eliminar particiones de disco duro, es importante tener en cuenta algunos detalles importantes. Asegúrate de identificar la partición correcta que deseas borrar y asegúrate de que no contenga archivos importantes. Si estás seguro, puedes continuar con los siguientes pasos.
El Administrador de Discos
Para acceder al administrador de discos, es posible hacerlo de varias maneras. Una forma es utilizar la combinación de teclas Win+R para abrir el ejecutor de comandos. Escribir diskpart en la barra de direcciones y pulsar Enter. Esto te llevará a una consola que permite interactuar con tu sistema de archivos.
En esta consola, puedes realizar varias tareas importantes, como crear o eliminar particiones, formatear discos y ver el espacio ocupado en cada uno de ellos.
Conclusión
Eliminar una partición de disco duro puede ser un proceso sencillo pero crucial para liberar espacio en tu disco duro. A lo largo de esta guía, hemos cubierto cada paso necesario para acceder al Administrador de Discos, utilizar el comando diskpart y eliminar la partición deseada. Con estos pasos claros y concisos, podrás recuperar rápidamente el espacio ocupado por una partición innecesaria.
Al seguir los pasos descritos en esta guía, podrás decir adiós a los problemas de espacio en tu disco duro y mantener tu sistema organizado y eficiente. Por supuesto, es importante tener en cuenta que eliminar particiones de disco duro debe hacerse con precaución, ya que puede afectar datos importantes si no se realiza correctamente.
Recuerda que antes de proceder, te recomendamos asegurarte de que el contenido del espacio a ser eliminado sea innecesario o de valor insignificante, ya que la operación es irreversible.
