Comando Git Log - Explicación Detallada para Desarrolladores
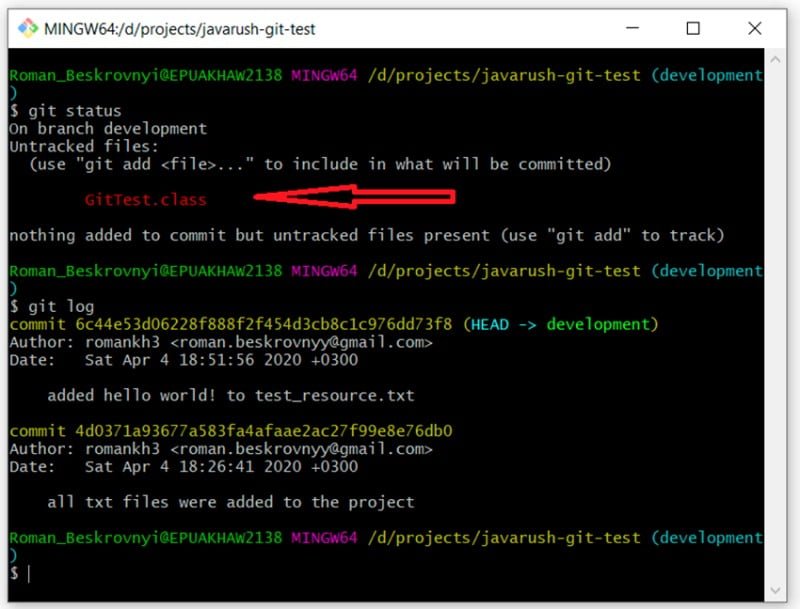
En este artículo, se explicará Git log, un comando fundamental para cualquier desarrollador que trabaje con control de versiones usando Git. Este comando nos permite visualizar la historia del proyecto, mostrar las confirmaciones realizadas y entender el flujo de desarrollo.
El comando git log es uno de los más utilizados en Git, y tiene varias opciones disponibles para personalizar la información que nos muestra. Algunas de estas opciones serán detalladas en este artículo, permitiendo al lector comprender mejor cómo funciona el comando y qué opciones existen.
A medida que avanzamos en el artículo, se hablará también sobre cómo utilizar el comando git log de forma efectiva para entender la historia del proyecto, identificar patrones de desarrollo y tomar decisiones informadas.
Comprender la función del comando Git Log
El comando *Git Log* es una herramienta fundamental para cualquier desarrollador que trabaja con versiones de control de código llamado Git. Esta herramienta permite a los usuarios visualizar las confirmaciones en la historia del repositorio, mostrando la secuencia de cambios realizados por el equipo.
Para navegar por este histórico utilizando el visualizador de archivos less, puedes utilizar las teclas para avanzar y retrocedar entre los resultados del comando. Por ejemplo, para ver el siguiente resultado, puedes presionar la tecla j (abajo), mientras que para ver el resultado anterior puedes presionar la tecla k (arriba). Para salir de este modo, puedes pulsar la tecla q.
Banderas del Comando Git Log
A medida que conoces el comando *Git Log*, es posible personalizar su comportamiento utilizando varias banderas o flags. Algunas opciones son:
- --oneline: Muestra en pantalla cada confirmación por línea, con los primeros 7 caracteres del SHA y mensaje del commit.
- --stat: Muestra los archivos modificados en cada confirmación junto al número de líneas añadidas o eliminadas.
- -p: Es una versión más corta de --patch. Este comando muestra la información detallada de las cambios, incluyendo las ubicaciones de las líneas adicionadas o suprimidas.
Navegar por el histórico con el visualizador de archivos less
Una vez ejecutado Git log, te encontrarás frente a una cantidad significativa de confirmaciones en la historia del repositorio. La manera más rápida de navegar por este historial es utilizando un visualizador de archivos como less. El comando por defecto que puedes utilizar para mostrar el histórico con esta herramienta es simplemente Git log, seguido del nombre de la herramienta.
Con el siguiente comando:
bash
git log | less
Se abrirá una ventana con las confirmaciones en formato listado. Para avanzar a otra página o salir puedes presionar "Enter" y las opciones para realizar estas acciones se encuentran disponible abajo de cada pantalla.
Si quieres navegar por el histórico manualmente, necesitarás utilizar la herramienta Git log de nuevo y hacer clic con el ratón sobre la opción de avanzar en la ventana que abre.
Banderas o flags para personalizar la información
Para personalizar aún más la información que te muestra el git log, hay varias opciones disponibles que puedes combinar en función de tus necesidades.
Con la bandera --oneline, podrás mostrar en pantalla cada commit por línea, con los primeros 7 caracteres del SHA y mensaje del commit. De esta forma, tendrás una visión rápida y concisa de todo tu histórico de confirmaciones en un solo comando.
Otra opción es utilizar el comando -p o su versión más corta --patch, que te permite mostrar la información detallada de cada cambio, incluyendo las ubicaciones de las líneas adicionadas o suprimidas. Esto puede ser especialmente útil a la hora de investigar algún problema específico en tu código.
También hay otras banderas como --stat, que muestra los archivos modificados en cada confirmación junto al número de líneas añadidas o eliminadas. Estas opciones pueden ser muy prácticas para trabajar con el git log, ya que permiten obtener información detallada sobre tus cambios sin tener que buscarla manualmente a través del histórico del repositorio.
oneline, --stat y -p: opciones básicas
Si buscas información concisa sobre el historial de cambios realizados en tu proyecto, hay algunas banderas que puedes utilizar en el git log para obtener resultados más efectivos.
oneline (básicamente -1)
Una de las banderas más comunes es --oneline. Al agregar este flag al comando git log, se muestra en pantalla cada commit por línea, con los primeros 7 caracteres del SHA y mensaje del commit. Esto permite una visión general rápida y concisa del historial de cambios sin necesidad de leer mensajes de confirmación largos.
--stat
Otra opción básica que puedes utilizar es el flag --stat. Al ejecutar git log con esta bandera, se muestran los archivos modificados en cada confirmación junto al número de líneas añadidas o eliminadas. Esto te da una idea clara de qué cambios fueron realizados en cada commit.
-p
Finalmente, si necesitas información más detallada sobre los cambios realizados en cada commit, puedes utilizar el flag -p (o su equivalente --patch). Este comando muestra la información detallada de las modificaciones, incluyendo las ubicaciones de las líneas adicionadas o suprimidas.
Otras opciones adicionales
Hay varias banderas que puedes utilizar para personalizar el comportamiento del git log y obtener la información de manera más específica.
Por ejemplo, si deseas ver un número determinado de confirmaciones por autor, puedes utilizar la opción --all. Esto es especialmente útil cuando necesitas investigar sobre las contribuciones de varios miembros del equipo en una aplicación o sistema.
Si tienes una confirmación específica que te interesa más, puedes utilizar la opción --start-commit para comenzar a mostrar el histórico desde esa confirmación en particular.
Ver commits específicos con --pretty y --date-format
El comando git log, junto a la opción --pretty, te permite ver detalles específicos de cada commit, como el tipo de confirmación (por ejemplo, una 'M' para merges o un 'C' para cherry-picks) y la hora de creación. Al usar esta opción con --date-format, puedes elegir cómo quieres que se muestre la fecha de cada confirmación.
Por ejemplo:
```
git log -n 10 --pretty=oneline --abbrev-commit --date="rfc2822"
```
Con esta opción, el comando git log muestra los últimos diez commits del repositorio y presenta información detallada para cada uno de ellos.
Utilizar --graph para visualizar el histórico
Puedes utilizar la opción --graph junto a git log para visualizar de manera gráfica las relaciones entre cada confirmación. Por ejemplo, puedes ver cómo una confirmación derivó de otra, o incluso si hay rama y ramificación.
En lugar de mostrar solo el número del commit, ahora aparecerá un diagrama que representa la jerarquía de cada confirmación. Esto puede ser muy útil para comprender mejor la estructura de tu proyecto.
Ten en cuenta que esta opción puede resultar visualmente engorrosa si tienes muchas confirmaciones en tu histórico, pero es una herramienta poderosa para ayudarte a navegar por los diferentes estados de tu código.
Conviene recordar, el gráfico se muestra después del histórico, y no está disponible la información del gráfico al realizar git log --graph.
Conclusión
Al utilizar el comando Git Log, puedes profundizar en la historia de tu repositorio y tomar decisiones informadas sobre cómo gestionarlo. Es importante recordar que hay muchas opciones disponibles para personalizar su experiencia al utilizar git log, por lo que es recomendable experimentar con diferentes banderas y flag para encontrar el método más adecuado.
Algunas personas pueden preferir utilizar solo las banderas más básicas, mientras que otros pueden disfrutar de la flexibilidad que ofrece la combinación de diferentes opciones. En cualquier caso, la práctica regular con git log ayudará a mejorar tu comprensión y habilidades en el uso de este comando fundamental.
Al final, el objetivo es ser eficiente y productivo en tu trabajo con Git, y git log es un elemento crucial para alcanzar ese objetivo. Por lo tanto, te animamos a explorar más sobre las posibilidades de este comando y a descubrir cómo puede ayudarte en tus proyectos y tareas.
Si quieres conocer otros artículos parecidos a Comando Git Log - Explicación Detallada para Desarrolladores puedes visitar la categoría Programacion.
Deja una respuesta

Contenido que te pude interesar