Git Checkout Explorado: Guía para hacer checkout e intercambio de rama
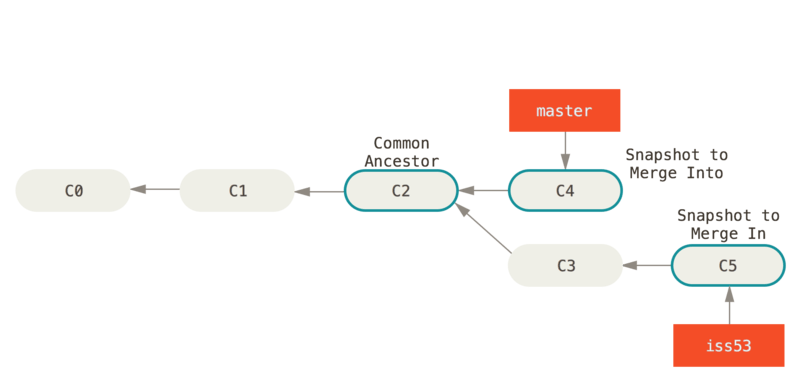
El comando Git Checkout, uno de los más utilizados dentro del sistema de control de versiones Git, es una herramienta indispensable para cualquier desarrollador. Este comando permite cambiar entre diferentes ramas o restaurar archivos del árbol de trabajo.
Al trabajar con git checkout, puedes navegar por tu repositorio y hacer cambios importantes en tu código sin interferir con la versión anterior. Pero eso no es todo: también hay formas más avanzadas de usar este comando que te harán una herramienta verdaderamente poderosa para tu desarrollo de proyectos.
En nuestro artículo, vamos a explorar en profundidad cómo utilizar checkout git, desde los pasos básicos hasta las técnicas más avanzadas. Entonces, si estás listo para dominar el arte de checkout github, sigue leyendo y aprende a hacer cambios sin problemas.
El comando git checkout cambia entre ramas o restaura archivos del árbol de trabajo
Cuando necesitas cambiar a otra rama en tu repositorio, puedes hacer uso del git checkout para lograrlo.
Para realizar checkout a una rama existente, ejecuta el comando: git checkout NOMBRE-DE-LA-RAMA
Es importante señalar que este comando no solo cambia entre ramas sino que también puede ser utilizado para restaurar los archivos de tu árbol de trabajo.
Sin embargo, si necesitas realizar un checkout a un commit específico, puedes utilizar el comando: git checkout id-del-commit-específico
Opciones avanzadas de git checkout que no se tratarán aquí
Además del comando básico git checkout, hay varias opciones avanzadas que puedes utilizar dependiendo de lo que desees hacer en tu repositorio. Si necesitas más información sobre estas opciones, es importante consultar la documentación oficial de Git.
Algunas opciones que no se discutirán aquí incluyen: * git checkout: En lugar de cambiar entre ramas o restaurar archivos del árbol de trabajo, el comando puede también ser utilizado para actualizar un conjunto específico de archivos. Por ejemplo, git checkout archivo.txt reemplaza con contenido existente en tu repositorio la versión de archivo.txt de tu repositorio actualmente.
* checkout git: Es importante tener en cuenta que esto es una configuración que se encuentra en .gitconfig y si tienes experiencia con Git te recomiendo hacer uso de ella, pero también puedes echar un vistazo a otras opciones de git config.
* checkout github o checkout in git: Aquí no vamos a hablar mucho porque la mayoría del tiempo cuando haces checkout, es porque necesitas ver y manipular información con respecto al contenido que tienes en tu proyecto, sin embargo también es importante tener en cuenta que al hacer checkout de una rama o un commit existente puedes perder los cambios que tienes en el archivo.
Realizar un checkout a una rama existente: opciones y consideraciones
Existen varias formas de realizar un checkout a una rama existente en Git, dependiendo de tus necesidades y preferencias.
Checkout Git para una Rama Existente
Para hacer un checkout a una rama existente, ejecuta el comando git checkout NOMBRE-DE-LA-RAMA. Si tienes cambios no fusionados en tu árbol de trabajo, este comando realizará automáticamente un checkout y eliminará tus cambios. Si prefieres evitar esta situación, es mejor utilizar la opción -m (merge) para respetar tus cambios.
Git checkout con Cambios no Fusionados
Si tienes cambios sin fusionar en tu árbol de trabajo, puedes realizar un checkout a una rama existente utilizando el comando git checkout -m NOMBRE-DE-LA-RAMA. Esto te permitirá mantener tus cambios y crear una nueva versión de la rama.
Consideraciones Cruciales
Al realizar un checkout github o en cualquier otro entorno, asegúrate de que no tengas cambios sin fusionar para evitar problemas. Si tienes cambios importantes pendientes, es recomendable crear un branch nuevo en lugar de hacer un checkout directo a una rama existente.
Realizar un checkout a un commit específico: identificación de commits y opciones
Cuando necesitas regresar a una versión específica de tu proyecto en Git, puedes hacer uso del comando git checkout para realizar un checkout a un commit específico. Para esto es necesario tener conocimientos básicos sobre cómo identificar los commits.
Identificadores de Commits
Antes de proceder con el checkout, es importante recordar que cada commit en Git tiene una serie de identificadores únicos que se pueden usar para localizar y revertir a esa versión específica. Estos identificadores son:
- Hash ID: Cada commit generado en tu proyecto de Git tiene un identificador único llamado Hash ID. Este es un conjunto de caracteres alfanumérico (en el formato 40 dígitos) que puede ser utilizado para referenciar directamente un commit específico. Si quieres hacer uso de este comando, necesitarás conocer el hash ID del commit que deseas revisar.
Por ejemplo:
git checkout **<hash-ID-de-el-commit>**
- HEAD: Además del Hash ID, cada commit en Git también está referenciado como HEAD. El último commit realizado es siempre la versión actual y puede ser referenciada por HEAD, lo cual permite realizar cambios sobre este.
Crear y realizar un checkout a una nueva rama con un solo comando: opción -b
Si deseas crear y hacer checkout a una nueva rama con un solo paso, puedes utilizar la opción -b del comando git checkout. Este comando te permite crear y cambiar de rama en un mismo paso, evitando tener que ejecutar dos comandos separados.
Por ejemplo, si quieres crear una rama llamada dev y hacer el checkout a esa rama desde tu rama actual, puedes ejecutar: git checkout -b dev. Si ya tienes una rama con este nombre y no deseas sobrescribir su contenido, Git te mostrará un mensaje preguntándote si quieres forzar la creación de la nueva rama.
Esta opción es especialmente útil cuando necesitas crear una rama temporal o experimental y realizar el checkout a esa rama en el mismo paso. Al utilizar git checkout -b, no solo ahorrarás tiempo sino que también evitarás la posibilidad de realizar cambios involuntarios en tu rama principal mientras trabajas con la nueva rama.
Además, al usar este comando, puedes asegurarte de que tengas un registro claro y organizado de tus ramas y commits, lo cual es crucial para mantener un control sólido sobre el historial del proyecto en Git. Por lo tanto, no dudes en utilizar la opción -b con el comando git checkout siempre que necesites crear una rama nueva e iniciar tu trabajo en ella.
Forzar un cambio de rama: uso de la opción -f o --force
Si tienes cambios sin fusionar en tu árbol de trabajo y necesitas realizar un checkout en otra rama, Git te permite hacerlo utilizando la opción -f o --force. Este comando es útil si quieres cambiar de rama aunque tengas archivos modificados o staged que no has fusionado.
Por ejemplo, imagina que tienes un proyecto con dos ramas: main y feature/new-feature. Estás trabajando en la rama main y has realizado cambios en varios archivos. Ahora necesitas hacer checkout para realizar algunos ajustes antes de fusionar tus cambios. En lugar de fusionar los cambios primero, puedes utilizar el comando git checkout -f main para cambiar de rama sin perder tus cambios.
La opción -f o --force puede ser utilizada en cualquier momento durante el proceso de desarrollo y es muy útil cuando se necesita cambiar rápidamente entre ramas o realizar pruebas sin preocuparse por fusionar cambios previamente. Sin embargo, ten en cuenta que si usas esta opción, perderás los cambios no guardados en tu árbol de trabajo. Por lo tanto, asegúrate de que todos tus cambios estén guardados y preparados para fusionar antes de realizar el cambio de rama con la opción -f.
Casos en los que no es recomendable forzar un cambio de rama
Cambiar a la rama master o main después de trabajar en otra: Es habitual usar "git checkout -f" para cambiar a la rama principal después de haber trabajado durante bastante tiempo, pero esto puede provocar errores debido a cambios sin fusionar.
Creando una nueva rama con un nombre específico y forzando el checkout a ella: Al crear una nueva rama con "git branch NOMBREDELA_RAMA" y luego ejecutar "git checkout -f" para hacer checkout a ella, puedes perder los cambios realizados en la rama anterior.
Cambiar de rama después de realizar cambios sin fusionar en el árbol de trabajo: Cuando estás trabajando en una rama diferente que la principal (master o main) y has realizado cambios no registrados en el árbol de trabajo, usar "git checkout -f" para cambiar a otra rama puede causarte problemas.
Forzar un cambio de rama con el comando git checkout: Es posible perder los datos importantes si usas "git checkout -f" después de realizar cambios significativos sin fusionar en el árbol de trabajo, ya que podría sobrescribirse todo tu trabajo.
Es recomendable utilizarlo solo como último recurso. Si te encuentras ante problemas, siempre es mejor revisar con más detalle la situación antes de intentarlo, o incluso contactar con alguien experto para obtener consejos en el caso de que no estés seguro sobre cómo proceder.
Conclusión
El comando Git checkout es una herramienta versátil para cambiar entre ramas, restaurar archivos del árbol de trabajo y crear nuevas ramas directamente en un único paso. Es importante tener en cuenta que, como se ha mencionado anteriormente, el uso de git checkout con la opción -f o --force, es posible cambiar entre ramas aunque tengas cambios sin fusionar, pero esto puede provocar problemas si no te das cuenta.
checkout git permite navegar y administrar las diferentes versiones de tu proyecto, facilitando así el flujo de trabajo y colaboración. Aunque puedes utilizar Git checkout para hacer una simple transferencia entre ramas, tener en mente la posibilidad del uso de otras opciones del comando que también pueden ser útiles.
Esperamos haber proporcionado una guía completa sobre cómo usar checkout github, ya sea cambiar entre ramas existentes o crear nuevas con un solo paso.
Si quieres conocer otros artículos parecidos a Git Checkout Explorado: Guía para hacer checkout e intercambio de rama puedes visitar la categoría Blog.
Deja una respuesta

Contenido que te pude interesar