Restablecer Contraseña en Windows 10 - Tutorial de Olvido
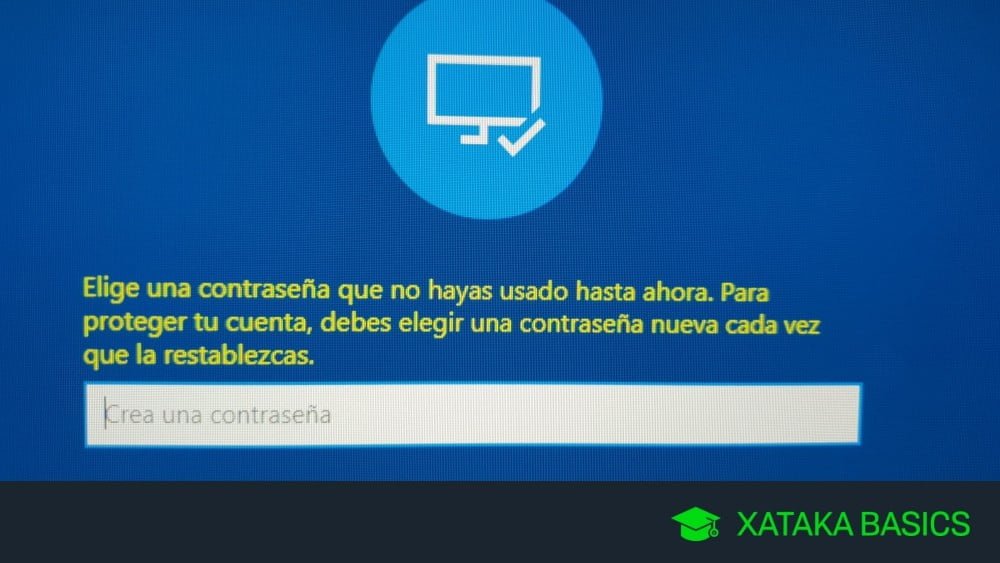
En este tutorial, te explicaremos cómo restablecer tu contraseña de Windows y acceder a tu sistema operativo si la has olvidado.
Paso a paso, exploraremos las diferentes opciones para quitar pin windows 10 y recuperar acceso a tu ordenador.
Así podrás aprender como quitar contraseña de inicio windows 10, cambiar el administrador de tu dispositivo y así poder acceder sin problemas a tu computadora.
Reemplazar el Administrador de utilidades por Símbolo del sistema
Cuando se olvida la contraseña de Windows, uno de las primeras opciones que viene a la mente es reinstalarlo y reiniciar todos sus ajustes, incluyendo la configuración del administrador. Reemplazando el administrador con el símbolo del sistema permite al usuario acceder sin necesidad de contraseña y realizar cambios sin quitar pin Windows 10. Esto también ayuda a recuperar el acceso a una cuenta bloqueada o cuando se ha olvidado cómo cambiar la contraseña en Windows.
Si un administrador está configurado para pedir la contraseña antes de acceder al símbolo del sistema, entonces este paso es indispensable si necesitas quitar la contraseña de inicio windows 10, o cambiar a una cuenta con permisos superiores. De lo contrario, deberás seguir buscando otras soluciones como instalar el sistema operativo de nuevo sin necesidad de CD ni USB.
Esta opción puede ser útil si has olvidado cómo acceder al administrador para cambiar los ajustes o simplemente para acceder a una cuenta bloqueada en Windows.
Tener una copia de sistema operativo (Windows 10) en DVD o USB y cambiarlo como orden de arranque de inicio
Es posible que necesites tener una copia del sistema operativo (Windows 10) en un dispositivo de almacenamiento secundario, como un disco duro externo, tarjeta SD u otro medio. Algunas laptops y computadoras portátiles vienen con opciones preinstaladas para hacer esto. Asegúrate de seguir las instrucciones específicas que viene con tu sistema.
Para cambiar la orden de arranque en Windows 10 a un dispositivo USB o CD, sigue estos pasos:
- Conecta el medio de almacenamiento secundario (disco duro externo, tarjeta SD u otro) a tu computadora.
- Reinicia tu computadora y presiona una tecla específica para acceder a la BIOS. Esto varía dependiendo del equipo. Algunas veces, es necesario mantener presionada la tecla "F2" mientras el equipo arranca. Si eso no funciona, trata de presionar la tecla "DEL".
- Una vez dentro de la BIOS, busca una opción llamada "Dispositivos de Arranque". Esto puede variar dependiendo del fabricante y modelo de tu computadora.
- Utiliza las flechas para navegar hasta la sección correspondiente y selecciona la unidad de arranque que deseas usar (por ejemplo, el dispositivo USB o CD).
- Guarda los cambios en la BIOS y permite que tu computadora arranque del medio de almacenamiento secundario que seleccionaste.
Una vez que hayas completado estos pasos, podrás iniciar sesión directamente a Windows 10 sin necesidad de una contraseña.
El usuario necesita acceder a la BIOS, que puede variar dependiendo del equipo
Para hacerlo, presiona una tecla específica (como F2, F12 o Del) mientras el computador arranca y antes de que comience el proceso de inicio.
La configuración de la BIOS se puede cambiar para quitar la contraseña de Windows 10.
Quitar contraseña de inicio windows 10
Una vez dentro del menú de ajustes básicos, busque la opción "Contraseña de administrador" o algo similar.
Esto le permitirá desbloquear su computadora si se ha olvidado la contraseña.
Si no tiene acceso a una cuenta administrativa, puede intentar quitar el pin de Windows 10 utilizando el Símbolo del sistema.
Quitar contraseña de inicio windows 10
Si la opción "Contraseña de administrador" no está presente en las configuraciones de BIOS, es posible que pueda restablecer su cuenta directamente desde el menú de inicio.
Para hacer esto, busque la opción de configuración de Windows y luego haga clic en la pestaña de seguridad.
Quitar contraseña windows 10
Una vez dentro del panel de control de seguridad, buscará "Contraseña de inicio" y puede desactivarla desde allí.
Borrar el registro SAM para restaurar las contraseñas originales
El registro SAM (Sistema de Autenticación) almacena la información sobre la cuenta del usuario, incluyendo su contraseña. Para restablecer la contraseña en Windows 10, es posible eliminar el registro SAM y volver a configurarlo desde cero.
Requerimientos previos
- Acceso a la cuenta administrativa del equipo.
- Un disco duro o unidad de estado sólido con suficiente espacio para almacenar los archivos del sistema operativo.
- El comando ejecutable de Windows (cmd.exe) está presente en el PATH, y el acceso de lectura y escritura se concede al usuario que intenta restablecer la contraseña.
Eliminando el registro SAM
- Abrir Símbolo del sistema como administrador.
- Ingrese el comando
regeditpara abrir la ventana de Registro de Windows. - Navegue hasta HKEY_LOCAL_ MACHINESAM y elimine todos los valores DWORD (0x00000000) con el valor de "No Account".
- Cierra la ventana del Registro.
Reiniciando el equipo
- Reinicia el equipo para que se apliquen las cambios realizados en el registro SAM.
Nota importante:
Antes de proceder, es esencial tener una copia de seguridad completa del sistema operativo y los datos importantes en un disco duro o unidad de estado sólido. La eliminación del registro SAM puede causar problemas en la cuenta del usuario, como la pérdida de contraseñas guardadas para sitios web, aplicaciones y cuentas bancarias.
Restaurando las contraseñas originales
- Después de reiniciar el equipo, podrá restablecer sus contraseñas originales siguiendo los pasos del tutorial anterior.
Esperamos que esto te haya ayudado.
Conclusión
En este artículo, hemos visto cómo quitar la contraseña de inicio Windows 10 y cambiar el administrador de tu PC sin necesidad de recuperar la contraseña olvidada. Estos métodos te permitirán desbloquear tu computadora incluso si has olvidado tu PIN o contraseña.
Además, hemos explicado cómo utilizar el Símbolo del sistema cmd para quitar la contraseña y cambiar el administrador de tu PC Windows 10. También hemos hablado sobre cómo acceder a la BIOS y cambiarla como orden de arranque principal para instalar un nuevo sistema operativo sin necesidad de recuperar la contraseña.
Esperamos que estos métodos te hayan sido útiles.
