Crear Firma en Outlook Web App - Cómo configurar con pasos simples
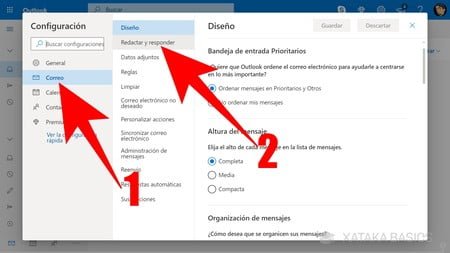
El tema será sobre como hacer firmas en el Outlook en línea, y mostrará paso a paso la configuración para agregar una firma en este correo electrónico.
- Existe la herramienta de firma para establecer estas líneas de forma permanente.
¿Por qué crear una firma en Outlook Web App?
La respuesta es simple: porque ahorrarás tiempo y te facilitará la tarea de incluir información importante en cada correo electrónico.
Crear una firma en Outlook ayuda a estandarizar el contenido de tus correos electrónicos, lo que a su vez te permite mantener una identidad visual coherente. Además, es una manera eficiente para incluir detalles como tu nombre completo, cargo o dirección del sitio web de tu empresa.
Algunas firmas en Outlook pueden incluso contener campos personalizables que permiten agregar información específica según la situación. Por ejemplo, podrías incluir un campo con tu número de teléfono cuando es relevante para la conversación en curso y omitirlo en otros casos.
Cómo hacer la firma en Outlook
Crear una firma personal en el outlook te permite agregar información que deseas compartir regularmente. Para establecerla, sigue los siguientes pasos:
- Ingresa a tu cuenta institucional del correo electrónico.
- Accede a la aplicación de Microsoft Outlook.
- En el menú lateral izquierdo selecciona "Redactar y responder".
- Busca el apartado titulado "firma". Aquí es donde podrás ingresar textos, campos personalizados o incluso incluir logos para agregar una imagen a tu outlook firma.
- Ingresa los detalles pertinentes y personaliza tu mensaje.
Esto será muy útil si quieres poner una firma en el outlook, porque así ya no te costará mucho tiempo dedicarle, al realizar estas tareas regulares con este recurso.
Requisitos para configurar la firma
Como hacer firmas en outlook: Para agregar una Firma en Outlook, es necesario contar con un cuenta institucional (correo de @cinvestav.mx y su contraseña), ya que esta aplicación solo se encuentra disponible dentro del acceso al office 365. Una vez logueado a la aplicación de outlook en línea seleccionar la opción correo, redactar y responder.
En el apartado redactar y responder, donde estará configurando los detalles generales del mensaje a enviar, puede encontrar una nueva sección llamada firmas, que es donde irá para crear una firma en outlook
Para que la firma se incluya automáticamente en tus mensajes es necesario seleccionar la opción "agregar una firma", lo cual te llevara al apartado de configuración, en donde podrás crear y editar la información a ser agregada.
Tanto si deseas agregar una imagen o un texto, esta es la forma correcta para como hacer firmas en outlook, ya que solo así tendrás la posibilidad de guardar cambios sin perderlos.
Cómo acceder a la configuración de la cuenta institucional
Para crear firma en Outlook Web App, es necesario acceder primero a la configuración de tu cuenta institucional. Si aún no sabes cómo hacerlo, aquí te presento los pasos a seguir:
- Ingresa a tu cuenta en el sitio web de Outlook en línea.
- Una vez dentro, selecciona la aplicación de Outlook y luego haz clic en el botón "Configuración" que se encuentra en la esquina superior derecha.
Agregando firmas personalizadas en cada correo electrónico puede ser un poco tedioso, pero no te preocupes, como hacer la firma en Outlook Web App, es bastante sencillo.
Cómo crear y configurar una firma personalizada
Cómo hacer la firma en outlook
Algunas veces podemos ahorrar tiempo dedicado a generar una despedida en cada correo electrónico, por eso existen firmas en el outlook, herramienta para establecer estas líneas de forma permanente. Esta característica permite agregar un mensaje predeterminado al final de los correos electrónicos que envíes.
Cómo hacer firmas en outlook
Para utilizar la aplicación del outlook web app, es necesario ingresar tu cuenta institucional (correo de @cinvestav.mx y tu contraseña). Una vez dentro de la suite de office 365, selecciona la aplicación de outlook, luego ve a la configuración, correos electrónicos, redactar y responder. En el apartado redactar y responder, puedes crear una firma para que se incluya automáticamente en los mensajes.
Agreguar firmas en outlook
También tienes la posibilidad de agregar nuevas firmas al guardar la configuración actual. Esto te permitirá tener más de una opción para elegir según sea necesario. Por lo tanto, cada vez que escribas un mensaje el outlook, incluirá la firma que hayas definido previamente.
Agregar texto, imágenes y otros elementos a la firma
Para agregar información adicional a tu firma de correo electrónico, como un enlace a tu perfil profesional o una imagen de tu logotipo corporativo, sigue estos pasos:
- Crea una nueva línea en el cuadro de texto "Firma" del apartado "Redactar y responder".
- Añade cualquier información que desees incluir en tu firma, como texto, imágenes o otros elementos.
- Puedes usar los botones de edición para formatear tu texto y personalizar su apariencia.
Algunas cosas que puedes hacer con tu outlook firma son:
- Agregar un enlace a tu perfil profesional o sitio web personal.
- Incluir una imagen de tu logotipo corporativo u otros elementos visuales relevantes.
- Utilizar el botón de edición para formatear tu texto y personalizar su apariencia.
Por lo tanto, la herramienta permite que puedas crear firmas en outlook más complejas e informativas.
Configurar el formato y estilo de la firma
Al configurar un outlook firma, tienes muchas opciones para elegir para hacer que se ajuste perfectamente a tu marca personal o institucional. Puedes agregar tu nombre, título profesional, información de contacto como correo electrónico y número de teléfono, incluso una breve descripción sobre tu empresa u organización. Si deseas hacer un cambio en la presentación visual, puedes elegir entre diferentes estilos de letra y colores para darle un toque único a tu firma outlook.
Para que se refleje perfectamente el profesionalismo y estilo de tu marca institucional, es muy importante asegurarse que su información biográfica no tenga errores ni sea incompleta. Si tienes una imagen corporativa, como un logo o imagen institucional en formato PNG o JPG, puedes agregarla para completar la presentación visual del mensaje. Además, te permiten darle un título a tu firma outlook para identificarlo de forma clara y organizada.
Guardar cambios y verificar la firma en mensajes nuevos
Ahora que has creado tu firma, es momento de guardar los cambios y verificar que se incluya correctamente en tus correos electrónicos.
Cómo hacer firmas en Outlook
Para verificar que se haya agregado la firma a tus mensajes, puedes crear un nuevo correo electrónico en el apartado "Redactar y responder". Una vez creado, puedes enviarlo a tu cuenta de prueba o a alguien que tengas a mano. Cuando abras el correo electrónico, verás cómo se muestra la firma en Outlook que creaste anteriormente.
Para confirmar, también puedes hacer clic en el botón "Responder" mientras tienes seleccionado un mensaje y verás como queda en tu respuesta la firma que agregaste.
Posibles problemas y soluciones
Al configurar la aplicación De Outlook para incorporar firmas en mensajes, algunos usuarios pueden experimentar inconvenientes debido a limitaciones de su cuenta institucional o a conflictos en sus aplicaciones de Office 365. Aquí te presento algunas soluciones posibles para resolver estos problemas.
- Si no encuentras la función de firma al configurar Outlook: Verifica que estás utilizando la última versión de la aplicación web, ya que a veces se eliminan funcionalidades por motivos de seguridad o mantenimiento. Revisa tu cuenta institucional y verifica si tienes suficientes permisos para acceder a la herramienta de firmas.
- Si no puedes cambiar o agregar una firma: Comprueba si has seleccionado correctamente el menú "Redactar y responder" dentro de Outlook, ya que algunas veces se puede olvidar esta opción. Asegúrate también de que estés en la configuración correcta para que tu cambio afecte a tus mensajes de correo electrónico.
- Si tienes problemas con la longitud o formato de las firmas: Es posible que las aplicaciones de Office 365 tengan límites en cuanto al tamaño o contenido de las firmas. En este caso, es necesario ajustar el texto de manera que se adapte a los requisitos de tu cuenta institucional.
- Si no puedes eliminar una firma anterior para agregar una nueva: Verifica si has completado correctamente la configuración del campo "Firma" dentro de Outlook. Es posible que haya ocurrido un error al intentar borrar la información, por lo que necesitarás revisarlo con más detalle.
- Si tienes problemas para verificar si tu cambio afecta los mensajes existentes: En ocasiones, se pueden generar conflictos en las aplicaciones de Office 365, por lo que es importante verificación manualmente tu configuración y tus correos electrónicos anteriores.
- Si necesitas ayuda adicional debido a dificultades técnicas: No dudes en contactar al soporte técnico de tu institución. Los expertos estarán encantados de ayudarte en caso de problemas con el proceso.
Conclusión
Al finalizar este artículo podrás entender cómo configurar la firma en tu correo electrónico de Outlook Web App, lo cual te permitirá ahorrar tiempo dedicado a generar una despedida en cada correo electrónico.
Por medio de esta herramienta podrás crear una firma que incluya información personalizada como dirección de contacto, número telefónico o página web.
Es importante mencionar, es necesario ingresar tu cuenta institucional de Outlook y seleccionar la aplicación De Outlook.
