Cómo Activar o Desactivar Reglas de Mensajes en Outlook Desktop
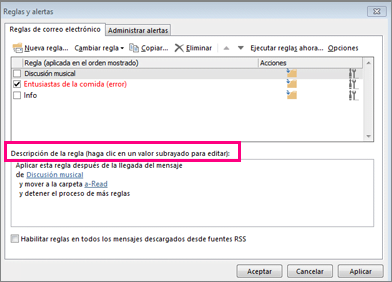
Si eres usuario habitual del popular cliente de correo electrónico Outlook , es posible que hayas notado la opción Reglas que se encuentra en la bandeja de entrada. Estas reglas te permiten automatizar tareas comunes y organizar tus correos electrónicos con mayor eficiencia.
A menudo, las personas utilizan las reglas para mover sus mensajes a carpetas específicas o para aplicar formatos de texto o colores a los asuntos que cumplen ciertas condiciones.
¿Qué son las reglas de mensajes en Outlook?
Las reglas de mensajes, también conocidas como "reglas", son herramientas poderosas que te permiten automatizar la organización y gestión de tu correo electrónico en Outlook. Con estas reglas, puedes especificar condiciones para mover, etiquetar, archivar o eliminar correos electrónicos automáticamente, evitando tener que hacerlo manualmente.
Por ejemplo, si tienes un flujo constante de correos de ventas o de proyectos que deseas organizar en bandeja de entrada, una regla te permite especificar que se muevan automáticamente a una carpeta específica. De esta forma, puedes mantener tu bandeja de entrada limpia y enfocarte en las tareas más importantes.
Cómo crear una carpeta personalizada para organizar correos electrónicos
Para empezar a utilizar reglas de mensajes, debes tener en cuenta que es posible crear carpeta personalizadas en Bandeja de Entrada Outlook donde se moverán los correos electrónicos según las condiciones específicas. Una forma común de organizar sus correos es mediante fechas. Puedes crear una carpeta con un nombre como "Correos antiguos" y otra como "Correos nuevos".
Una vez que tengas creadas estas carpeta personalizadas, puedes proceder a la creación de reglas en Bandeja de Entrada Outlook para mover los correos a las carpeta según sea necesario.
Crear una regla para mover correos a la carpeta creada
Una vez que hayas creado tu carpeta personalizada, es hora de crear una regla para organizar tus bandeja de entrada en Outlook según sea necesario. Esta regla te permitirá mover correos electrónicos hacia tu carpeta recién creada de manera automática.
Para comenzar a crear una regla, ve a la pestaña "Archivos" y selecciona "Nueva regla". Una ventana emergente con el título "Crear regla" se abrirá. En la sección "Criterios", tienes varias opciones para seleccionar el tipo de Outlook que deseas aplicar a tu carpeta recién creada. Puedes elegir entre "Recibido en un conjunto de fechas determinado", "De un contacto específico" o cualquier otro criterio de tu elección.
Una vez que hayas seleccionado tu criterio, es hora de editar la descripción de tu regla y seleccionar la carpeta donde deseas mover los correos. Puedes agregar una descripción a tu regla para que te recuerde por qué la creaste y lo que hace. También puedes elegir la opción "Mover" en lugar de "Reenviar" si solo deseas mover los correos sin cambiar su contenido.
Espero te haya gustado, ¿quieres leer más?
Seleccionar la condición Recibido en un conjunto de fechas determinado
Puedes configurar una regla para que se active solo si los correos electrónicos fueron enviados o recibidos durante un período específico. Para hacer esto, selecciona "Recibido después" o "Recibido antes" bajo la categoría "Fechas de envío/recibo" en el cuadro "Aplique la regla a", luego marca la casilla junto a los días, semanas o meses específicos para aplicar la regla.
Por ejemplo, si deseas enviar correos que se encuentren en tu bandeja de entrada Outlook pero que hayan sido enviados durante la última semana, selecciona "Recibido después" y elija "1 día". También es posible especificar una fecha específica para aplicar la regla solo a los correos electrónicos recibidos exactamente ese día.
Editar la descripción de la regla y seleccionar la carpeta donde se moverán los correos
Una vez que has definido la condición para la regla, es hora de determinar qué acción tomará sobre los correos electrónicos que cumplen con ella. Esto implica editar la descripción de la regla e indicar qué carpeta en tu cuenta de Bandeja de Entrada Outlook será el destino de estos mensajes.
Para ello debes seleccionar "Crear carpeta" en la sección "Mover a carpeta", lo que permitirá crear una carpeta nueva para los correos electrónicos que cumplan con la regla. Esto es especialmente útil si deseas organizar tus correos en función de fecha o categoría.
Una vez seleccionada la carpeta, puedes agregar un nombre descriptivo que refleje el propósito de la regla y facilitar su identificación posteriormente. Es importante recordar que la descripción de la regla también te permitirá editar o eliminar la misma en cualquier momento.
Seleccionar excepciones para evitar que la regla afecte ciertos correos
Al crear una regla, es posible que quieras excluir algunos correos electrónicos de su acción. Por ejemplo, si creaste una regla para mover todos los correos recibidos en un conjunto de fechas determinado a una carpeta específica, quizás quieras mantener algunos correos especiales o importantes en la bandeja de entrada del Outlook.
Para excluir estos correos, selecciona el botón "Excepciones" al lado derecho de la regla. De esta manera, podrás especificar las condiciones bajo las cuales deseas que no se aplique la acción de la regla. Puedes seleccionar desde un correo electrónico con una determinada dirección de correo electrónico o frase específica en su asunto.
Por ejemplo, puedes excluir correos electrónicos de tu proveedor de servicios de Internet o correos electrónicos que contengan ciertas palabras clave. De esta manera, asegúrate de que la regla se ejecute solo para aquellos correos que realmente necesitan ser organizados en una carpeta específica.
Ejecutar la regla inmediatamente en mensajes existentes en bandeja de entrada
Si ya has creado una regla y deseas ejecutarla inmediatamente en todos los correos electrónicos que se encuentran actualmente en tu bandeja de entrada, puedes hacerlo fácilmente siguiendo estos pasos. Primero, selecciona el icono "Ejecutar la regla ahora" que aparece en el panel derecho, justo debajo del título "Crear una regla".
Una vez que hayas seleccionado este botón, Outlook iniciará la ejecución de tu regla y comenzará a mover los correos electrónicos hacia tu carpeta personalizada. Puedes observar cómo se actualiza el contenido de tu Outlook en tiempo real.
Algunos usuarios podrían preguntarse ¿por qué no todos los programas de correo electrónico tienen esta funcionalidad? En realidad, hay varias razones por las que este recurso es útil para algunos, pero tal vez no tan necesario para otros.
Desactivar o eliminar una regla
Si deseas desactivar o eliminar una regla, puedes hacerlo mediante la interfaz de usuario de Outlook Desktop. Primero, asegúrate de que estés en la bandeja de entrada donde se encuentra la regla.
Para desactivar una regla, haz clic derecho sobre ella y selecciona "Modificar regla" o simplemente da doble clic en la regla. Luego, en el cuadro de diálogo "Crear regla", busca el interruptor que dice Desactivar e indica que la regla no funcionará.
Si quieres eliminar una regla, puedes hacerlo desde aquí mismo. En el cuadro de diálogo "Crear regla", busca el botón "Eliminar" en la parte inferior. Haz clic en ese botón y la regla será eliminada por completo de tu sistema Outlook Desktop.
Conclusión
Crear y administrar reglas en Outlook Desktop puede mejorar significativamente tu productividad al ayudarte a organizar y priorizar tus correos electrónicos. Al establecer un conjunto de reglas personalizadas, puedes asegurarte de que los mensajes importantes sean visibles y accesibles cuando los necesites.
Si bien las reglas pueden ser una herramienta poderosa para gestionar tu bandeja de entrada, también es importante recordar que no hay una sola solución correcta. Dependiendo de tus necesidades individuales, podrías decidir crear o eliminar reglas en función de la forma en que interactúas con Outlook Desktop.
Para asegurarte de que tus reglas sigan siendo relevantes a medida que evoluciona tu proceso de trabajo y prioridades, es crucial revisarlas periódicamente. Esto te permitirá ajustar o eliminar reglas ineficaces, lo cual puede ayudarte a mantener un flujo de trabajo eficiente en Outlook Desktop.
Si quieres conocer otros artículos parecidos a Cómo Activar o Desactivar Reglas de Mensajes en Outlook Desktop puedes visitar la categoría Guias y Tutoriales.
Deja una respuesta

Contenido que te pude interesar