Cómo Asignar Tareas a Equipo en Microsoft Teams
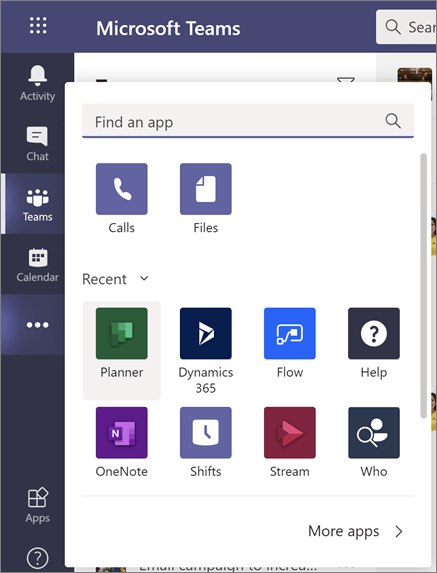
En este artículo, vamos a explorar cómo facilitar la colaboración y productividad dentro del equipo utilizando Microsoft Teams. En específico, nos enfocaremos en la herramienta para asignar tareas y gestionar proyectos con un grupo de trabajo.
Algunos estudiantes pueden sentir que les falta el conocimiento necesario o la experiencia previa con plataformas similares. No obstante, es importante recordar que esta guía estará diseñada para ser accesible e intuitiva, incluso para aquellos que no están familiarizados con las características de Microsoft Teams.
Se hará un enfoque en el proceso sencillo de asignar tareas a un grupo determinado dentro del equipo. Este procedimiento permitirá a los estudiantes colaborar eficazmente entre sí y realizar sus tareas de manera organizada, sin requerir conocimientos previos adicionales.
Vamos a compartir cómo crear una tarea com (compartida) que incluya instrucciones claras para su completación. Al hacerlo, facilitaremos un flujo claro del trabajo, asegurándonos de que todas las partes involucradas sepan exactamente qué es lo que esperarse de ellas.
Esta guía práctica estará acompañada por una serie de imágenes y descripciones detalladas para ilustrar cada paso. De esta manera, los estudiantes podrán seguir con confianza y sin confusión la creación y el proceso de asignar tareas en Microsoft Teams.
Acceso a Microsoft Teams
Para acceder a Microsoft Teams, puedes utilizar la URL webmail.cinvestav.mx o portal.office.com. Una vez que estés en la página principal, haz clic en el botón "Iniciar sesión" y introduce tus credenciales de acceso. Si aún no tienes una cuenta, puedes crear una nueva siguiendo las instrucciones proporcionadas por Microsoft.
Una vez que hayas accedido a la plataforma, es probable que veas diferentes equipos con los que has colaborado anteriormente. Haz clic en el equipo con el que deseas trabajar y dirigirás hacia la sección de tareas. Ahí es donde podrás crear nuevas tarea com o gestionar las existentes. Si necesitas recordar cómo acceder a un equipo, puedes hacer clic en el icono de ayuda (i) en la parte superior derecha de la pantalla.
Selección del Equipo
Para asignar tareas a tu equipo de clase en Microsoft Teams, debes asegurarte de que estás utilizando la versión correcta de la aplicación. Si no has iniciado sesión previamente, ingresa a la URL Webmail.cinvestav.mx o Portal.office.com y sigue las instrucciones para acceder al portal de Office 365.
Una vez que hayas iniciado sesión, puedes seleccionar el equipo de clase con el que deseas trabajar. Para hacerlo, haz clic en el icono del equipo en la barra lateral izquierda de la pantalla. Esto te llevará a la página principal del equipo, donde podrás ver todos los miembros y las últimas actualizaciones.
Una vez seleccionado el equipo, puedes dirigirte al apartado de tareas, que se encuentra en la barra de navegación superior. Ahí es donde podrás crear una tarea com para tus alumnos y asignarles responsabilidades específicas.
Crear Tarea
Para asignar un proyecto a tu equipo, primero debes crear una tarea nueva en Microsoft Teams. En la página principal de tu equipo, haz clic en el icono de + (más) ubicado en la esquina superior izquierda y selecciona "Tarea". Esta acción abrirá un nuevo cuadro de diálogo donde podrás rellenar los campos necesarios para crear una tarea com.
En primer lugar, deberás proporcionar un título claro para tu tarea. Esto ayudará a tus alumnos a identificar con facilidad el propósito de la asignatura. Después de ello, puedes agregar instrucciones detalladas sobre lo que deben realizar en la tarea. Incluir recursos adicionales es útil si deseas brindarles acceso directo al material necesario para completar la tarea.
Recuerda que también puedes programar una fecha y hora específica para que los alumnos entreguen su trabajo. Esto te ayudará a mantener un horario y asegurarte de que todos estén en el mismo ritmo.
Asignación del Equipo
Una vez que hayas creado la tarea, puedes proceder a asignársela al equipo de clase. Para hacer esto, selecciona la opción "Asignar tareas" y luego elija la fecha y hora en que deseas que los alumnos entreguen su trabajo.
Para asignar la tarea específicamente a un grupo o a algunos estudiantes en particular, debes ir al apartado de configuración donde puedes especificar a quién quieres que reciba la tarea. Puedes elegir entre varias opciones para asignar tareas, como a todos los miembros del equipo o a aquellos que tienen un determinado rol dentro del mismo.
Fecha de Vencimiento
La fecha de vencimiento es una característica importante al asignar una tarea a un equipo, ya que permite establecer un límite para la entrega de la misma. En Microsoft Teams, puedes programar la fecha y hora de entrega de la tarea, lo que te ayudará a mantener a tu equipo organizado y enfocado.
Para asignar tareas, es importante seleccionar una fecha de vencimiento realista y comunicársela claramente al equipo. De esta manera, todos estarán al tanto del plazo para completar la tarea y podrás monitorear el progreso. Si necesitas retrasar la fecha de entrega, también puedes hacerlo desde la misma interfaz.
En cuanto a la opción de fecha de cierre después de la fecha estipulada, esta te permite establecer un límite de tiempo más amplio para que el equipo complete la tarea. Asegúrate de comunicárselo a tu equipo y ajustar el plazo si es necesario, ya que no todos tienen las mismas prioridades o necesitarán más tiempo para completar la tarea.
Recurso Adicional
Cuando se crea una tarea, es posible que desee proporcionar recursos adicionales para que los estudiantes puedan consultarlos mientras trabajan en la asignar tareas. Para hacer esto, puede usar opciones como OneDrive o un vínculo directo a un recurso en línea. Esto permite a los estudiantes acceder fácilmente al material necesario para completar la tarea.
En particular, si necesita proporcionar una serie de recursos específicos, puede crear un solo archivo que contenga todos ellos y adjuntarlo a la tarea com. De esta manera, los estudiantes pueden descargarlo de forma segura y sin tener que buscar individualmente cada recurso. Esto también puede ayudar a mantener un registro de qué se proporcionó a los estudiantes, lo cual es especialmente útil si está trabajando en un proyecto o investigación más amplia.
Para adjuntar recursos adicionales, simplemente haga clic en el botón "+ Archivo" cuando esté creando la tarea y seleccione el recurso que desee compartir. Puede elegir entre una variedad de opciones, incluyendo archivos desde OneDrive o cualquier otro lugar del dispositivo. Al hacer esto, está proporcionando a los estudiantes las herramientas necesarias para completar la asignar tareas con éxito.
Revisando y Editando la Tarea
Una vez creado el recurso, puedes revisarlo antes de asignar tareas al equipo de clase para asegurarte de que esté completo y correcto. Puedes editar la tarea en cualquier momento hasta que sea enviada a los estudiantes.
Si deseas hacer cambios importantes en la tarea com, es mejor cancelarla y recrear una nueva con el contenido actualizado. De esta manera, podrás asignar tareas al equipo de clase utilizando el nuevo recurso. Para hacer esto, selecciona "Cancelar" y luego crea una nueva tarea con el título y contenido deseados.
Recuerda que si necesitas hacer cambios pequeños o ajustes menores en la tarea com, puedes simplemente editarla directamente desde su panel de control.
Ajustes Finales
Una vez que hayas creado y asignado una tarea al equipo de clase, es importante revisarla antes de hacerlo pública para asegurarse de que cumpla con tus necesidades educativas. Comprueba si la información proporcionada en los campos Título, Instrucciones y Recursos son claros y precisos.
Antes de publicar la tarea, es posible que desees probarla enviándola a una cuenta de prueba o consultando con otros docentes para obtener retroalimentación antes de hacerlo público. Al realizar ajustes finales, asegúrate de que los campos necesarios como el Título, Instrucciones y Fecha límite de entrega estén completos y claros para tu equipo.
Recuerda que asignar tareas en Microsoft Teams es un proceso dinámico. Puedes realizar ajustes finales hasta que no te sea posible hacer cambios, por lo que asegúrate de revisarlos antes de publicar la tarea com para que los alumnos puedan trabajar en ella sin inconvenientes.
Esperamos que el artículo "Cómo Asignar Tareas a Equipo en Microsoft Teams" haya sido útil para ti.
Conclusión
La asignación de tareas es una herramienta poderosa para mejorar la colaboración y la comunicación dentro del equipo. Al seguir estos pasos, podrás asignar tareas eficazmente a tu equipo en Microsoft Teams y ayudarlo a cumplir con sus responsabilidades.
Al crear tarea y asignarla al equipo de clase, puedes aprovechar las capacidades de colaboración en tiempo real que ofrece la plataforma. Los miembros del equipo pueden trabajar juntos en la misma tarea y compartir recursos para lograr un resultado óptimo. Además, la opción de fecha de vencimiento te permite establecer un límite temporal para la finalización de la tarea, lo que ayuda a mantener el ritmo y la motivación dentro del equipo.
Algunos de los beneficios más destacados de asignar tareas en Microsoft Teams incluyen una mejora significativa en la organización y coordinación dentro del equipo, así como una mayor eficiencia en la gestión de proyectos. Con esta herramienta, podrás dirigir a tu equipo hacia un mejor resultado y ayudarlo a crecer profesionalmente.
Recuerda que asignar tareas y mantener el seguimiento adecuado es fundamental para garantizar el éxito del proyecto. Al asignar responsabilidades claras a cada miembro del equipo y establecer plazos razonables, podrás contar con un grupo comprometido y trabajando juntos hacia un objetivo común, que en este caso se denomina una tarea com.
Si quieres conocer otros artículos parecidos a Cómo Asignar Tareas a Equipo en Microsoft Teams puedes visitar la categoría Guias y Tutoriales.
Deja una respuesta

Contenido que te pude interesar